既にひと世代前のツールという感覚がありつつも、相手がいる話なのでまだまだ生き残るんだろうなぁ…というメール。
『メールを発信するorしない』はある程度自分で決めることができますが、『送信されたメールを見ない』という選択肢は基本的にあり得ないため、
という観点で、私が工夫していることをお伝えいたします。
受信したメールの仕分け方法
自身にとって重要なメール、念のため色が強いCC、いらないと思っていても送られてくるメール…同じ一通のメールではあるものの、重みはそれぞれ。そんな中で最もやってはならないのが、
になります。
重要なメールを見落とすことなく、それ以外のメールを手間暇かけずに処理。そのために実施ししているメールの仕分け方法は次の通りとなります。
受信トレイは空にする!
受信したメールは、一部の自動仕分けされるものを除き『受信トレイ(Inbox)』に集まることとなります。受信したメールを扱う前に、
と認識しておくことが必要です。
『受信トレイに過去のメールが全て格納されている』となっている方を時折見かけます。このような管理(管理できていない状態かもしれませんが…)をされている方は、
という『メールで依頼を出している側から見ると非常に恐ろしい状況』になっており、そのこと自体を気付いていなかったりします。これではメールを効率的に扱うのはほぼ不可能です。
まずは、
その手段として受信トレイを空にする
に取り掛かってみてください。
これでバッチリ!受信メールの格納先フォルダ4ヶ所
受信トレイを空にする。そのために、以下のルールでメールの管理(≒タスク管理)を行っております。
【①Action】次に何らかの行動が必要なもの(メンバー依頼中の案件含む)
【②後で読む】スキマ時間に内容を確認するもの(≒メルマガ)
【③アーカイブ】タスクが完了したもの、確認済、後日読む可能性があるもの
【④ゴミ箱】後日読む可能性がないもの、システム自動返信メール
受信トレイに集まったメールは、
受信トレイ⇒【①Action】⇒【④ゴミ箱】
受信トレイ⇒【③アーカイブ】
受信トレイ⇒【④ゴミ箱】
自動振り分け【②後で読む】⇒【④ゴミ箱】
という流れで、最終的には【③アーカイブ】もしくは【④ゴミ箱】に移動されることとなります。
結果として、この流れでメールが整理されるため、必要なアクションは【①Action】に集約されていることとなり、『アクションが必要となるメールがどこに格納されているのかわからない』という理由によるタスクの抜け漏れはほぼ撲滅することができております。
必要以上にフォルダを増やさない
送信者やプロジェクト毎に細かく仕分けをしている方を多数見かけます。近い将来・遠い将来にメールを探す手間暇をかけないようにするために細かく分類しているのでしょうが、本当にそれが全体効率化につながっているのでしょうか?
例えば、送信者別にフォルダ分けをしている場合で考えてみますと
パッと思いつくだけでも、これだけの時間的な無駄が発生してしまいます。
メールシステムに依存する部分もありますが、せっかく『検索』という仕組みがあるので、
という感じで、時間的精神的な無駄遣いを回避していきましょう!
ショートカットの活用
メールに限らず、アプリケーション利用時の時間短縮に欠かせないのがキーボードショートカット。
ここでは会社で利用しているOutlookで、私が利用しているショートカットを紹介します。
Outlookの起動、別アプリからの切り替え
マウスでアイコンをダブルクリック…という操作は何気に面倒だったりします。そこで私が利用しているのは
という操作になります。『Windowsロゴキー+数字』で様々なアプリケーションを起動することができますが、私は『Windowsロゴキー+2』を当てはめております。
この操作は起動のみではなく、他アプリケーションとの切り替えとしても利用できるため、チャットやオンラインミーティング、スケジュール確認との間を行ったり来たりするのに、マウス操作が不要となるため、かなり頻繁に使っているショートカットとなります。
受信トレイから他フォルダへのメール移動
Outlookを起動したら、次にやる事は受信トレイのメールをチェックし、空にすることです。
受信トレイを空にする=他フォルダへ移動させる となりますが、この際もマウスは一切使わずに操作を行っております。
【①Action】への移動は事前設定と両手が必要となりますが、【③アーカイブ】と【④ゴミ箱】は片手で操作ができます。右手の人差し指でBackSpace、中指でDel のような感じで。
メールをテンポよく移動させるのは、面倒に感じるメールチェックの中で、ちょっとした心地よさを感じられる貴重な操作だったりします。
まとめ
- 受信したメールの仕分け方法
- 受信トレイは空にする!
- これでバッチリ!受信メールの格納先フォルダ4ヶ所
- 必要以上にフォルダを増やさない
- ショートカットの活用
- Outlookの起動、別アプリからの切り替え
- 受信トレイから他フォルダへのメール移動
メールの仕分けやショートカット、一つひとつの操作で効率化できる時間はほんの僅かかもしれません。しかしながら、一日に何度も行う小さなストレスを伴う操作であることから、得られるメリットは小さくないと考えます。
私のやり方を参考にしていただき、少しでも時間的精神的なメリットを感じていただければ幸いです。
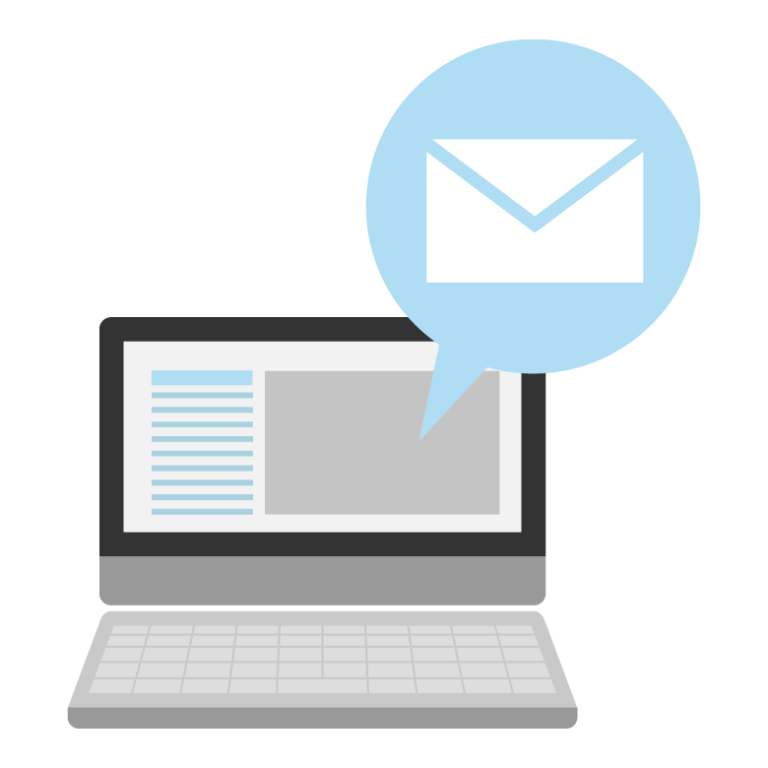
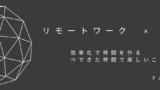
コメント