私はマウス操作よりもキーボードショートカットが好きです。
そしてYouTubeを見るのも好きです。
そんな私がYouTubeを見る時に、極力マウス操作をしないようにしていることは察しが付くことかと思います。ということで、私がYouTubeを見る時に利用しているキーボードショートカットについてまとめてみることにしました。
PCでYouTube視聴、ショートカットを使う場所は?
PCでYouTubeを視聴する時には、
という流れになります。本記事においては、
の部分にスポットライトを当てて、お伝えしたいと思います。
YouTube全般で使っているショートカット
まずは基本的なショートカットから。簡単な環境整備と超基本動作についてまとめてみました。
F で、フルスクリーンに
とにかく画面上に余計なものを表示させたくない!集中して視聴したい!
という時に、わざわざマウスを握って動画の右下までカーソルを移動してクリック!という方には是非覚えていただきたいショートカットになります。操作は簡単。
これだけです。Fはフルスクリーンってことで、覚えやすいショートカットキーになります。尚、元に戻す際は
のいずれかの方法で元のサイズに戻すことができます。
フルスクリーンで見ながら、頻繁にチャプターをチェックしたりレコメンドを確認したい方にはおススメです。
スペース or K で、再生・一時停止
再生したらそのまま最後まで流しっぱなし。これが一つの理想的な視聴パターンかと思います。しかしながら、様々な理由で一時停止をすることがあります。
そんな時にマウスを握って動画の枠内でクリック(フルスクリーンであれば何も考えずにクリック)することで、一時停止や再生を行うことができます。
ですが、その操作のためだけにマウスを握るのはイケてない!そんな方は
を使ってみてください。
2パターンありますが、
この後出てくるJとかLを活用する方は Kキー
という感じで使い分けていただければOKです。
私は特にこだわっていませんが、キーの物理的なサイズが大きいスペースキーを使うことが多いような気がします。
↑↓ で、音声ボリュームの変更
いつも見ているチャンネルであれば利用頻度は高くありませんが、たまーーーに音声が大きい動画に遭遇することがあります。そんな時にWindowsの音声ボリュームを下げたり、マウスを持ち替えて動画下部を操作して…そのように手間暇かけてボリュームを上げ下げしている方には
という操作をお試しください。1回押下で5%上下することとなりますので、ちょうどいい音量まで簡単に調整することができます。
この操作も頑張って覚えることでもなく、直感的に理解できます。こまめな音量変更をしている方、是非ぜひご活用ください!
効率的な再生に関するショートカット
『全ての動画を最初から最後まで巻き戻しや早送りをすることなく視聴する』という方はほとんどいないと思います。いつも見ているチャンネルだと決まったポイントを早送りしたり、気になるところを繰り返し見たり等々、何らかの操作をされている人が大多数でしょう。
動画を視聴する際、マウスからは手を離し必要に応じてキーを叩く。この機会にそのような操作を覚えていただければ幸いです。
← → で、5秒巻き戻し・早送り
「ん?今のところ聞き取り辛かった」「あ、一瞬違うこと考えて聞き逃した」「ここでいい表情してるんだよねー」等と、ほんのちょっと巻き戻しをしたい。でもマウスで戻そうとすると…微妙な操作でイライラすることも多いでしょう。そんな方には
という操作を是非覚えていただきたいです。もちろん2回で10秒、3回で15秒の巻き戻し・早送りができます。便利な上に、叩くキーが直感的で覚えやすいこともおススメポイントとなります(ちなみに私は何も知らずに→を押してみてから、頻繁に活用してます)。
J L で、10秒巻き戻し・早送り
←や→の5秒巻き戻し・早送りだと物足りない、もっと早く移動させたい。そんな方におススメなのがJキーとLキーでの操作になります。こちらだと
となり、より高速で移動することが可能となります。
1分程度の巻き戻し・早送りだと←キーや→キーではちょっと回数が多くて面倒。そう感じた時に10秒の巻き戻し・早送りはかなり便利です。1,2分ほど巻き戻して再度視聴したい、いつもの紹介が入るので1分30秒ほど早送りしたい。そんな時にJキーとLキーを活用してみてください。
0~9 で、動画を0%~90%の位置に移動
長時間の動画を視聴していると、JキーやLキーを何回押せばいいの?という長さで巻き戻し・早送りをしたくなることもあるでしょう。そんな時に使っていただきたいのが
という操作になります。
細かい位置を合わせることには不向きですが
「真ん中くらいまで飛ばそう」 5キー
「結論の部分を再確認したい」 9キー
という感じで、マウスに触れることなく「概ねこの辺まで…」と移動できます。
この数字での操作を知るまでは、←と→、JとLを何度も何度も押しながら数分~10数分もの移動をしておりましたが、今では
という感じで、かなりのストレスを回避することができるようになりました。
Shift+ . Shift+ , で再生速度の変更
極力動画視聴時間は短縮したい。ですが、チャンネルによって1.25倍速、1.5倍速、2倍速…これをいちいちマウスで操作するのが面倒…
と思って調べてみたら、ちゃんとありました…というのが、つい先日の話だったりします。その操作は
となります。「なんでカンマとピリオドやねん!!!」と一度はツッコミをいれたものの、
>(大なり) 再生速度を早くする
と考えることで、何の違和感もなく受け入れることができました。
片手で操作できないところが本記事で他に紹介したものとは異なるものの、少なくともマウスを3回クリックするよりは手間がかからないことから、意外と活用する回数が多い操作だったりもします。
ショートカットを活用してストレスフリーなYouTubeライフを
今回紹介したショートカットはYouTube限定ではあるため、Windowsの一般的な操作とは異なりますが、直感的に操作できるため何度か使っているうちに自然と身に付くと思います。
これ以外にもまだまだPCでのYouTubeで使用できるショートカットキーはあります。興味のある方は是非他のキーボードショートカットも調べて活用いただければ幸いです。
くれぐれもYouTube視聴は必要最小限に留めて、ダラダラ見ることがないように…
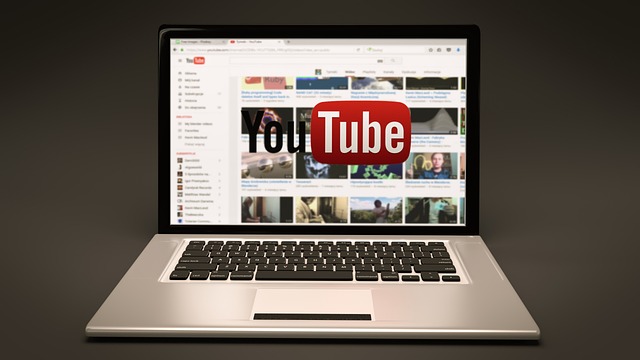
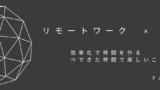
コメント